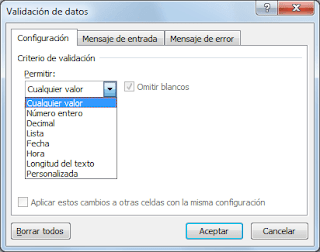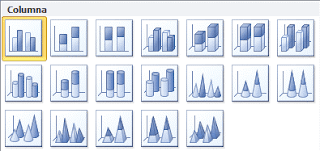GRÁFICOS EN EXCEL
DEFINICIÓN
Un
gráfico es la representación gráfica de los datos de una hoja de cálculo que
facilita su interpretación, la utilización de gráficos hace más sencilla e
inmediata la interpretación de los datos. A menudo un gráfico nos dice mucho
más que una serie de datos clasificados por filas y columnas.
OPCIONES DE
GRÁFICOS
TÍTULO DEL GRÁFICO: Texto descriptivo
del gráfico que se coloca en la parte superior.
EJES: Un eje es la línea
que sirve como referencia de medida.
·
EJE VERTICAL: El eje vertical (también
conocido como el eje y) es la parte vertical de la gráfica.
·
EJE HORIZONTAL: El eje horizontal (también
datos conocidos como el eje x) es la parte horizontal de la gráfica.
LÍNEAS DE DIVISIÓN: Son líneas
opcionales que extienden los valores de los ejes de manera que faciliten su
lectura e interpretación.
TABLA DE DATOS: Una tabla de datos
muestra los valores que se presentan en el gráfico dentro de una cuadrícula en
la parte inferior del gráfico. Una tabla de datos también puede incluir las
claves de leyenda.
LEYENDA: Identifica el
color que representa a cada serie de datos. Para muchos gráficos es crucial
pero para otros, puede que no sea necesario y se puede eliminar.
RÓTULOS DE DATOS: Son los
títulos de cada eje de un gráfico. Son muy útiles para que podamos ver a simple
vista lo que se representa en cada eje. Es recomendable, escribir siempre el
rótulo del eje vertical, donde tenemos los valores numéricos, para poder
interpretar correctamente la información.
TIPOS DE
GRÁFICOS
GRÁFICOS EN COLUMNA
Este tipo de gráfico hace un énfasis
especial en las variaciones de los datos a través del tiempo. Las categorías de
datos aparecerán en el eje horizontal y los valores en el eje vertical.
Frecuentemente se compara este tipo de gráfico con los gráficos de barra, donde
la diferencia principal es que en los gráficos de barra las categorías aparecen
en el eje vertical.
LOS GRÁFICOS DE COLUMNAS TIENEN LOS
SIGUIENTES SUBTIPOS DE GRÁFICO:
·
Columnas agrupadas y columnas agrupadas en 3D: Los gráficos
de columnas agrupadas comparan valores de categorías. Un gráfico de columnas
agrupadas presenta valores en rectángulos verticales en 2D. Una columna
agrupada de un gráfico 3D representa los datos mediante una perspectiva 3D. No
se emplea un tercer eje de valores (eje de profundidad).
·
COLUMNAS
APILADAS Y COLUMNAS APILADAS EN 3D: Los gráficos de columnas
apiladas muestran la relación de elementos individuales con la totalidad,
comparando la contribución de cada valor a un total de categorías. Un gráfico
de columnas apiladas muestra los valores en rectángulos apilados verticales en
2D. Un gráfico de columnas apiladas en 3D muestra los datos mediante una
perspectiva 3D. No se emplea un tercer eje de valores (eje de profundidad).
Puede utilizar un gráfico de columnas apiladas cuando tenga varias
series de datos y cuando desee enfatizar el total.
·
COLUMNAS 100% APILADAS Y COLUMNAS 100% APILADAS EN
3D: Los gráficos
de columnas 100% apiladas y columnas 100% apiladas en 3D comparan el porcentaje
con que contribuye cada valor a un total de categorías. Un gráfico de columnas
100% apiladas muestra los valores en rectángulos 100% apilados verticales en
2D. Un gráfico de columnas 100% apiladas en 3D muestra los datos mediante una
perspectiva 3D. No se emplea un tercer eje de valores (eje de profundidad).
Puede utilizar un gráfico de columnas 100% apiladas cuando tenga tres o
más series de datos y desee enfatizar las contribuciones a un total, especialmente
si el total es el mismo para cada categoría.
·
COLUMNAS 3D: Los gráficos de columnas 3D
utilizan tres ejes que se pueden modificar (un eje horizontal, un eje vertical
y un eje de profundidad) y comparan puntos de datos en los ejes horizontal y de
profundidad.
Puede utilizar un gráfico de columnas 3D cuando desee comparar del mismo
modo datos entre categorías y entre series, ya que este tipo de gráfico muestra
categorías a lo largo de los ejes horizontales y de profundidad, mientras que
el eje vertical muestra los valores.
·
CILINDRO, CONO Y PIRÁMIDE: Los gráficos
de cilindros, conos y pirámides están disponibles en los mismos tipos de
gráficos agrupados, apilados, 100% apilados y en 3D proporcionados para
gráficos de columnas rectangulares, y muestran y comparan datos de la misma
manera. La única diferencia es que estos tipos de gráficos muestran formas de
cilindro, cono y pirámide en lugar de rectángulos.
GRÁFICOS EN
LÍNEA
Un gráfico de línea muestra las
relaciones de los cambios en los datos en un período de tiempo. Este gráfico es
comparado con los gráficos de área, pero los gráficos de línea hacen un énfasis
especial en las tendencias de los datos más que en las cantidades de cambio
como lo hacen los gráficos de área.
LOS GRÁFICOS DE
LÍNEAS TIENEN LOS SIGUIENTES SUBTIPOS DE GRÁFICO:
·
LÍNEAS Y LÍNEAS CON MARCADORES: Mostrados
con marcadores para indicar valores de datos individuales, o sin ellos, los
gráficos de líneas resultan de utilidad para mostrar tendencias a lo largo del
tiempo o categorías ordenadas, especialmente cuando hay muchos puntos de datos
y el orden en el que se presentan es importante. Si hay muchas categorías o los
valores son aproximados, use un gráfico de líneas sin marcadores.
·
LÍNEA APILADA Y LÍNEA APILADA CON
MARCADORES: Mostrados con
marcadores para indicar valores de datos individuales, o sin ellos, los
gráficos de líneas apiladas pueden utilizarse para mostrar la tendencia de la
contribución de cada valor a lo largo del tiempo o categorías ordenadas, pero
dado que no es fácil ver que las líneas están apiladas, considere usar un tipo
de gráfico de líneas diferente o un gráfico de área apilada en su lugar.
·
LÍNEA 100% APILADA Y LÍNEA 100%
APILADA CON MARCADORES: Mostrados con
marcadores para indicar valores de datos individuales, o sin ellos, los
gráficos de líneas 100% apiladas son útiles para mostrar la tendencia del
porcentaje con que cada valor contribuye en el tiempo o categorías ordenadas.
Si hay muchas categorías o los valores son aproximados, use un gráfico de
líneas 100% apiladas sin marcadores.
·
Línea 3D: Los
gráficos de líneas 3D muestran cada fila o columna de datos en forma de una
cinta de opciones 3D. Un gráfico de líneas 3D tiene un eje horizontal, un eje
vertical y un eje de profundidad que puede modificar.
GRÁFICOS CIRCULARES
También conocidos como gráficos de
pie (en inglés) o gráficos de pastel. Estos gráficos pueden contener una sola
serie de datos ya que muestran los porcentajes de cada una de las partes
respecto al total.
LOS GRÁFICOS CIRCULARES
TIENEN LOS SIGUIENTES SUBTIPOS DE GRÁFICO:
·
CIRCULAR Y CIRCULAR EN 3-D: Los
gráficos circulares muestran la contribución de cada valor a un total con un
formato 2D o 3D. Puede extraer manualmente los sectores de un gráfico circular
para destacarlos.
·
CIRCULAR CON SUBGRÁFICO CIRCULAR Y
SUBGRÁFICO DE BARRAS: Los gráficos
circulares con subgráfico de barras muestran gráficos circulares con valores
definidos por el usuario extraídos del gráfico circular principal y combinados
en un gráfico circular secundario o en un gráfico de barras apiladas. Estos
tipos de gráficos son útiles cuando se desea que los sectores pequeños del
gráfico circular principal se vean mejor.
·
GRÁFICO CIRCULAR SECCIONADO Y
GRÁFICO CIRCULAR SECCIONADO EN 3D: Los
gráficos circulares seccionados muestran la contribución de cada valor a un
total mientras que destacan valores individuales. Los gráficos circulares
seccionados se pueden mostrar en formato 3D. Puede cambiar la configuración de
todos los sectores y de cada sector individual del gráfico seccionado, pero no
puede moverlos manualmente. Para poder realizar esta acción, considere la
posibilidad de utilizar un gráfico circular o un gráfico circular en un gráfico
3D.
RESUMEN
Un gráfico es la representación de
datos, generalmente numéricos, mediante líneas, superficies o símbolos, para
ver la relación que esos datos guardan entre sí y facilitar su
interpretación. Un gráfico también puede ser un conjunto de puntos, que se
plasman en coordenadas cartesianas, y sirven para analizar el comportamiento de
un proceso, o un conjunto de elementos.
La utilización de gráficos hace más
sencilla e inmediata la interpretación de los datos. A menudo un gráfico nos
dice mucho más que una serie de datos clasificados por filas y columnas.
Gráficos
de columna: Este tipo de gráfico hace un énfasis especial en las variaciones de los
datos a través del tiempo. Las categorías de datos aparecerán en el eje
horizontal y los valores en el eje vertical. Frecuentemente se compara este
tipo de gráfico con los gráficos de barra, donde la diferencia principal es que
en los gráficos de barra las categorías aparecen en el eje vertical.
Gráficos de línea: Un gráfico de
línea muestra las relaciones de los cambios en los datos en un período de
tiempo. Este gráfico es comparado con los gráficos de área, pero los gráficos
de línea hacen un énfasis especial en las tendencias de los datos más que en
las cantidades de cambio como lo hacen los gráficos de área.
Gráficos circulares: También
conocidos como gráficos de pie (en inglés) o gráficos de pastel. Estos gráficos
pueden contener una sola serie de datos ya que muestran los
porcentajes de cada una de las partes respecto al total.
RECOMENDACIONES
EN
LOS GRÁFICOS COLUMNAS
Podrás utilizar un tipo de gráfico de columnas agrupadas cuando tenga
categorías que representen:
·
Rangos de valores (por ejemplo, recuentos de elementos).
·
Organizaciones de escala concretas (por ejemplo, una escala de Likert
con entradas como muy de acuerdo, de acuerdo, neutral, en desacuerdo, muy en
desacuerdo).
·
Nombres que no estén en ningún orden concreto (por ejemplo, nombres de
elementos, nombres geográficos o nombres de personas).
·
Para presentar datos en un formato 3D que utilice tres ejes (uno horizontal,
uno vertical y uno de profundidad) que se puedan modificar, use un subtipo de
gráfico de columnas 3D en su lugar.
EN LOS GRÁFICOS LINEAS
Use un gráfico de líneas si las
etiquetas de categorías son texto, y representan valores que están separados
uniformemente entre sí, por ejemplo meses, trimestres o ejercicios fiscales.
Este tipo de gráfico es válido especialmente si hay más de una serie. Si sólo
hay una, se recomienda utilizar un gráfico de categorías. Utilice también un
gráfico de líneas si tiene etiquetas numéricas con valores separados
uniformemente entre sí, especialmente años. Si tiene más de diez etiquetas
numéricas, utilice en su lugar un gráfico de dispersión.
EN GRÁFICOS CIRCULARES
·
Sólo tenga una serie de datos que desee trazar.
·
Ninguno de los valores que desea trazar son
negativos.
·
Casi ninguno de los valores que desea trazar son
valores cero.
·
No tiene más de siete categorías.
·
Las categorías representan partes de todo el
gráfico circular.
CONCLUSIONES
·
Nos permite interpretar mejor determinada información, haciéndola más
entendible e interesante. Aun cuando presentan una cantidad limitada de datos y
cifras aproximadas, permite reforzar los argumentos o conclusiones que
una investigación presente. Proporciona una idea generalizada de los
resultados.
·
El gráfico hace más atractiva la información; presentando en forma
generalizada los números y proporciones que se obtienen como resultado
de un estudio. El uso del gráfico varía según la cantidad de datos que muestre.
A menor cantidad de datos, mayor será la utilidad del gráfico empleado, mejora
la presentación de un grupo en un informe.
APRECIACIÓN
En muchas ocasiones, necesitamos
mostrar diversos datos, ya sea para convencer a alguien o simplemente para
demostrar un determinado progreso o detrimento. Excel posee una herramienta que
permite la construcción de gráficos simples y complejos, brindando claridad en
el momento de analizar la información.
En general la representación gráfica
de los datos hace que estos se vean más interesantes atractivos y fáciles de
leer que en otros formatos ya que Excel provee varios tipos de gráficos con lo
cual el usuario puede elegir el más adecuado para cada situación.
GLOSARIO DE
TÉRMINOS
DETRIMENTO: Daño moral o
material:
CONTRIBUIR: Aportar
voluntariamente una cantidad de dinero u otra ayuda para determinado fin.
APILADAS:montonar, poner
una cosa sobre otra haciendo una pila o montón.
PERSPECTIVA: Punto de vista,
forma de considerar algo.
BIBLIOGRAFÍA O
LINKOGRAFÍA